By: Team BrainTrain Since: Jan 2019 Licence: MIT
- 1. Introduction
- 2. Quick start
- 3. Features
- 3.1. Management mode
- 3.1.1. Viewing help:
help - 3.1.2. Changing theme:
changeTheme - 3.1.3. Starting a quiz session:
start - 3.1.4. Listing all lessons:
listLessons - 3.1.5. Adding a lesson:
addLesson - 3.1.6. Deleting a lesson:
deleteLesson - 3.1.7. Reloading all lessons:
reload - 3.1.8. Editing a lesson in card view:
edit - 3.1.9. Quitting card view:
quit - 3.1.10. Setting the lesson’s test pair:
set - 3.1.11. Listing all cards:
listCards - 3.1.12. Adding a card:
addCard - 3.1.13. Deleting a card:
deleteCard - 3.1.14. Listing entered commands :
history - 3.1.15. Exiting the program :
exit
- 3.1.1. Viewing help:
- 3.2. Quiz mode
- 3.3. User Transfer mode
- 3.1. Management mode
- 4. Future enhancements
- 4.1. Importing data from website [Coming in v2.0]
- 4.2. Supporting timer countdown in quiz mode [Coming in v2.0]
- 4.3. Supporting auto generation of mcq in quiz mode [Coming in v2.0]
- 4.4. Support other spreadsheet formats such as .xlsx [Coming in v2.0]
- 4.5. Supporting starting a quiz session with multiple lessons [Coming in v2.0]
- 5. Troubleshooting
- 6. FAQ
- 7. Command Summary
1. Introduction
BrainTrain is a spaced-repetition card application which makes memorizing easy and effective. With BrainTrain’s Spaced Repetition System (SRS) optimizing your card revision intervals, you will be able to learn more in less time.
Who is it for:
-
Anyone who needs to memorise anything (e.g. Japanese vocabulary, the periodic table, the human anatomy). BrainTrain’s card system is content-agnostic and flexible. It accommodates all forms of learning you may require.
-
Anyone who needs to create flashcards for educational purposes. BrainTrain’s cards are grouped as lessons which can be easily imported and exported. These lessons are also saved in
.csvfiles which you can edit in your favourite spreadsheet application (e.g. Excel).
Main features of BrainTrain:
-
You can manage card lessons in BrainTrain’s management mode or alternatively do so in your preferred spreadsheet application.
-
You can attempt card lessons in BrainTrain’s quiz mode which will track and manage your user-specific spaced-repetition data automatically.
Read the next section, Section 2, “Quick start”, to start using BrainTrain.
2. Quick start
To begin using BrainTrain, follow the following set of instructions:
-
Ensure that Java version
9or later is installed on your Computer. You can download it here. -
Download the latest
braintrain.jarfile here. It is located under Assets. -
Create a folder to store the downloaded file (e.g.
braintrain/). -
Move
braintrain.jarinto the created folder. -
Double-click
braintrain.jarto launch the BrainTrain app. You should see the following within a few seconds: Figure 1. BrainTrain on first run
Figure 1. BrainTrain on first run -
Read the next section, Section 3, “Features”, to find out what BrainTrain commands there are.
3. Features
Command Format
-
Words in
UPPER_CASEare parameter values which you need to specify in order for the commands to work. For example, fordeleteCard INDEX,INDEXis a parameter you have to specify. -
Parameters in
[ ]brackets are optional. For example, for theaddCard t/TEST t/TEST [t/TEST]… [h/HINT]…command, you have to specify at least 2TESTvalues, but you can optionally specify more than 2TESTvalues. You can also specify 0 or moreOPTIONALvalues. -
Parameters with trailing
…can be specified more than once. For example, for theaddLesson n/NAME t/TEST t/TEST [t/TEST]… [h/HINT]…command, you can specify 0 or moreHINTvalues and 2 or moreTESTvalues. On the other hand, you can only specify exactly 1NAMEvalue. -
Parameters can be entered in any order. For example, for the
addCard t/TEST t/TEST [t/TEST]… [h/HINT]…command, you can use the command as such:addCard t/Australia h/Starts with C t/Canberra t/English.
3.1. Management mode
3.1.1. Viewing help: help
Displays usage information on all commands.
Format: help
| Alternatively, press F1 to display usage information on all commands. |
3.1.2. Changing theme: changeTheme
Changes the theme from light to dark vice versa.
Format: changeTheme
3.1.3. Starting a quiz session: start
Starts a new quiz session.
Format: start LESSON_INDEX [c/COUNT] m/MODE
|
This command only works in lesson view. If you are currently editing a lesson in card view, you have to use the |
Usage rules:
-
You must specify the index of lesson to be started. If your input index is out of range of current Lesson List, an error will be thrown.
-
You can optionally specify the
COUNTparameter.COUNTsets the number of cards to be tested in the quiz session.-
If no
COUNTis specified, by default 1 card is tested. -
If
COUNTis larger than the size of the current lesson, theCOUNTwill be reset to be the size of the lesson by default.
-
-
You must specify index and count as a valid number which should be less than the MAXIMUM_INTEGER(0*7ffffffff), otherwise an error will be thrown.
-
You must specify
MODE.MODEsets the testing mode of the quiz session. The four available modes areLEARN,PREVIEW,REVIEWandDIFFICULT.-
LEARN: Displays new cards with both question and answer before test begins, and then only question is shown to test you. If you have already learned all the cards in current lesson, an error of no more new card to learn will be thrown. -
PREVIEW: Displays both question and answer of cards. You will not be tested. -
REVIEW: Tests the words based on the spaced-repetition algorithm, which means that cards with the earliest test date are tested first. If no card has due date before current time, an error of no card for review will be thrown. -
DIFFICULT: Displays cards you previously labelled as difficult with both question and answer shown. You will not be tested. If no card has been labelled as difficult, an error of no difficult card will be thrown.
-
|
Only in review mode, cards are tested based on the Space-Repetition system. |
Examples:
-
start 1 m/LEARN
Starts a quiz inLEARNmode. Cards will be chosen from the first lesson in lesson list. Since count is not specified, the quiz will only contain one card by default. -
start 2 c/20 m/PREVIEW
Starts a quiz containing 20 cards chosen from the second lesson in lesson list inPREVIEWmode, which only displays question and answer together one time.
3.1.4. Listing all lessons: listLessons
Displays a numbered list of all lessons.
Format: listLessons
|
This command only works in lesson view. If you are currently editing a lesson in card view, you have to use the |

listLessons command3.1.5. Adding a lesson: addLesson
Adds a lesson which is used to store cards of the same type and topic.
Format: addLesson n/NAME t/TEST t/TEST [t/TEST]… [h/HINT]…
|
This command only works in lesson view. If you are currently editing a lesson in card view, you have to use the |
Usage rules:
-
You must specify at least 2
TESTvalues. Flashcards added to this lesson must have correspondingTESTvalues.-
For example, a lesson for memorising muscle anatomy will have three
TESTvalues: 'Muscle', 'Action' and 'Innervation'. -
By default, the first 2
TESTvalues ('Muscle' and 'Action') will be tested when the lesson is started in quiz mode. -
You can set the 2
TESTvalues to be tested by using thesetcommand.
-
-
You can specify 0 or more
HINTvalues (e.g. 'Muscle Group').-
HINTvalues are displayed during quiz mode when you enter\hint.
-
Examples:
-
addLesson n/Capitals of the world t/Country t/Capital t/Language h/Hint-
Adds a lesson named 'Capitals of the world' with 3
TESTvalues and 1HINTvalue.
-
-
addLesson n/Chinese vocabulary t/English t/Chinese-
Adds a lesson named 'Chinese vocabulary' with 2
TESTvalues.
-
3.1.6. Deleting a lesson: deleteLesson
Deletes the lesson at the specified INDEX of the numbered lesson list.
Format: deleteLesson INDEX
|
This command only works in lesson view. If you are currently editing a lesson in card view, you have to use the |
Example:
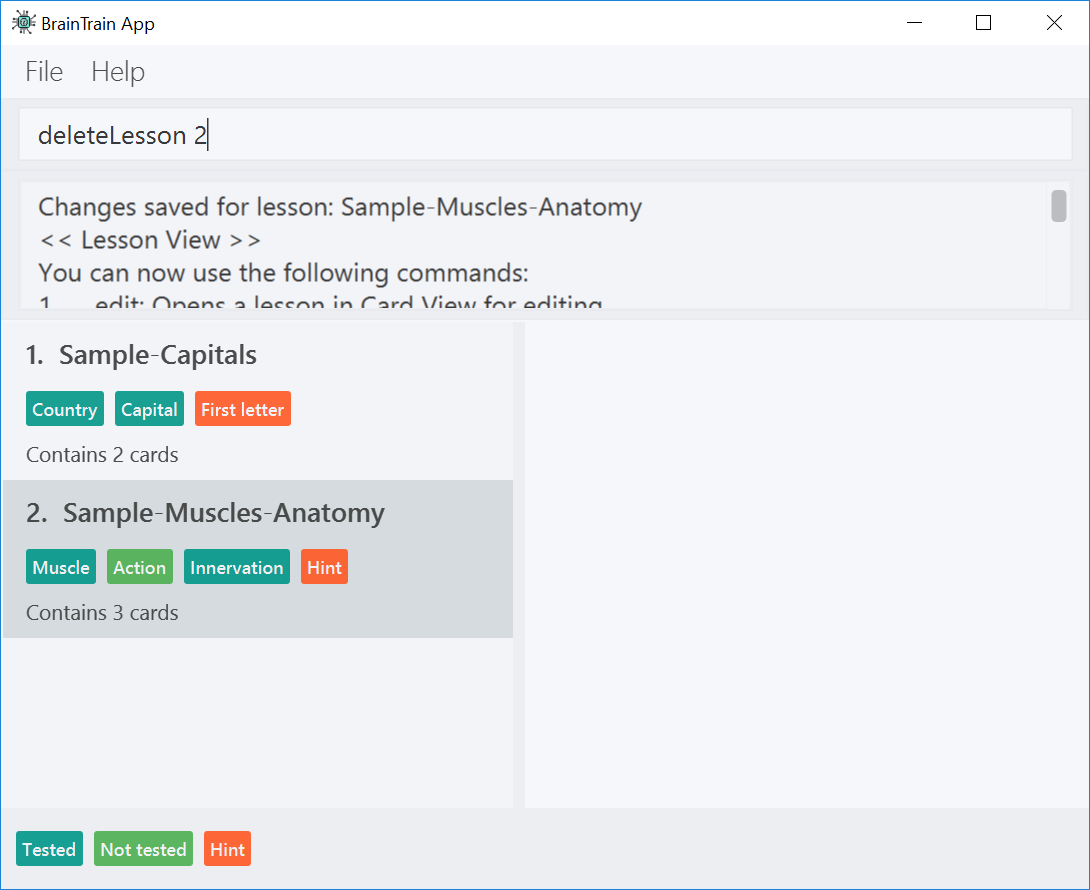
In the above scenario, the command deleteLesson 2 will delete the second lesson in the numbered list, 'Sample-Muscle-Anatomy'.
3.1.7. Reloading all lessons: reload
Reloads all lessons from the lessons folder. The default lessons folder is /lessons/, found next to braintrain.jar.
Format: reload
|
This command only works in lesson view. If you are currently editing a lesson in card view, you have to use the |
Steps:
-
You have a newly downloaded .csv lesson file,
new_lesson.csv, with no lessons currently loaded.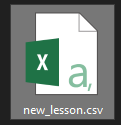 Figure 4. A new lesson file.
Figure 4. A new lesson file. Figure 5. No lessons are currently loaded.
Figure 5. No lessons are currently loaded. -
You drag the new file into the
/lessons/folder. Figure 6. Dragging the file.
Figure 6. Dragging the file. -
You enter
reloadinto the app, and the new lesson appears.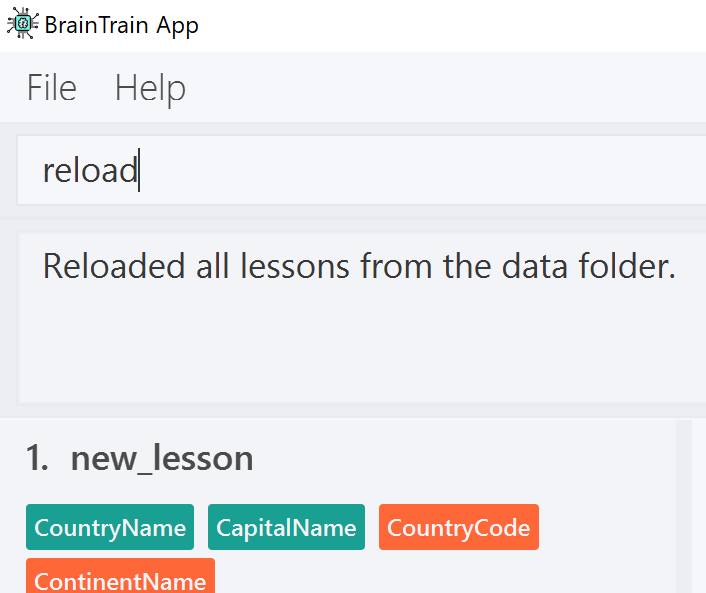 Figure 7. Reloading lessons.
Figure 7. Reloading lessons. -
You verify again with
listLessons.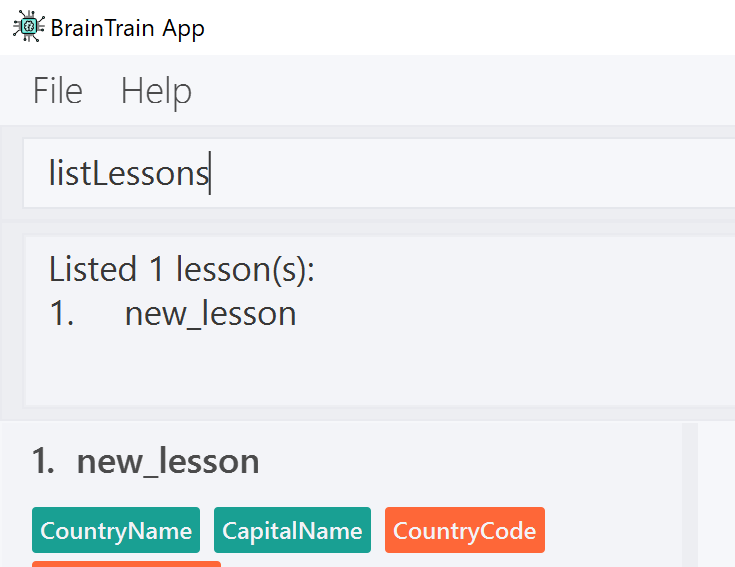 Figure 8. New lesson has been loaded.
Figure 8. New lesson has been loaded.
|
Lessons are automatically reloaded when you open the application. |
If the lesson does not appear, please check Section 5, “Troubleshooting”.
3.1.8. Editing a lesson in card view: edit
Opens the lesson at the specified INDEX in Card View for editing.
Format: openLesson INDEX
|
In Card View, users will be able to use the following commands: |
Example:
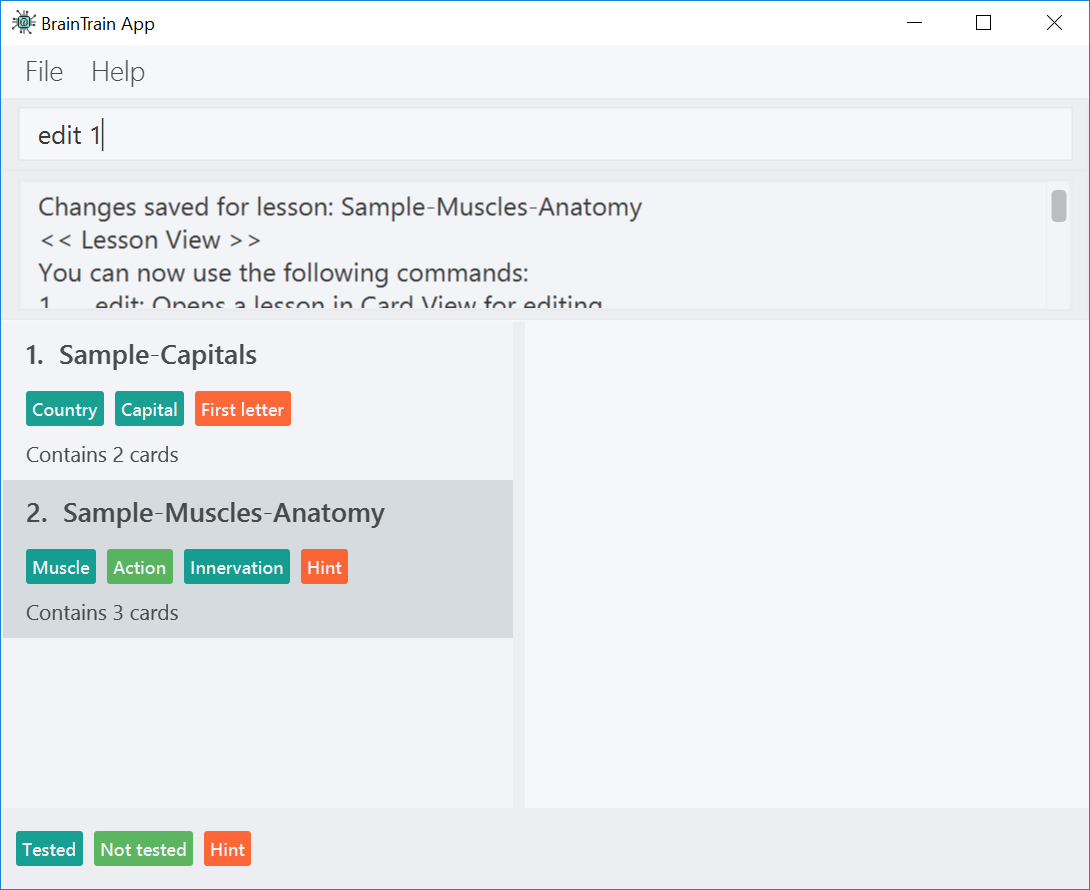
In the above scenario, the command edit 1 will open the first lesson in the numbered list, 'Sample-Capitals' in Card View for editing.
3.1.9. Quitting card view: quit
Quits Card View and returns to Lesson View.
Format: quit
|
Changes made to the lesson in Card View are saved automatically upon quitting Card View. |
3.1.10. Setting the lesson’s test pair: set
Sets the 2 TEST values at the 2 specified INDEX of the numbered card list to be tested in quiz mode.
Format: set INDEX INDEX
|
This command only works in card view. You have to open a lesson in card view for editing with the |
Usage rules:
-
You must specify exactly 2 valid
INDEXvalues.
Example:
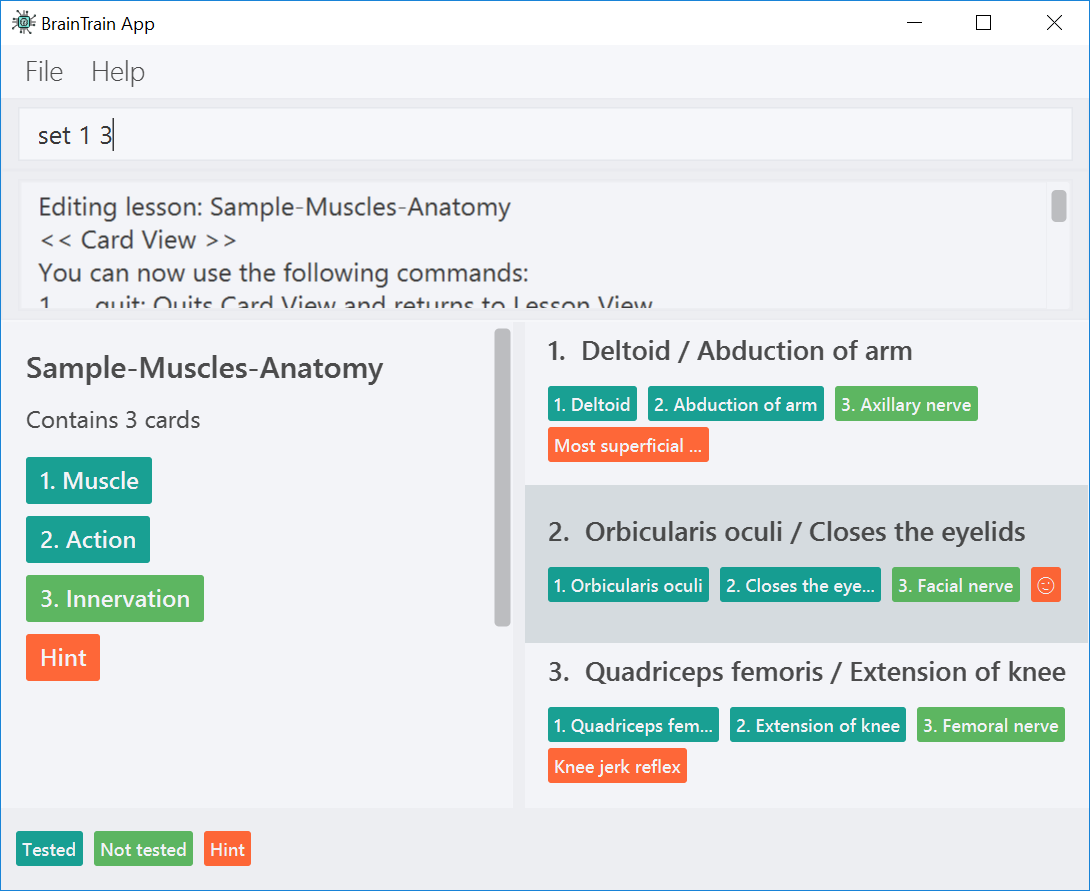
set 1 3 is enteredIn the above scenario, the command set 1 3 will set the first TEST value 'Muscle' and the third TEST value 'Innervation' as the values to be tested. After the command is entered, the interface updates accordingly:
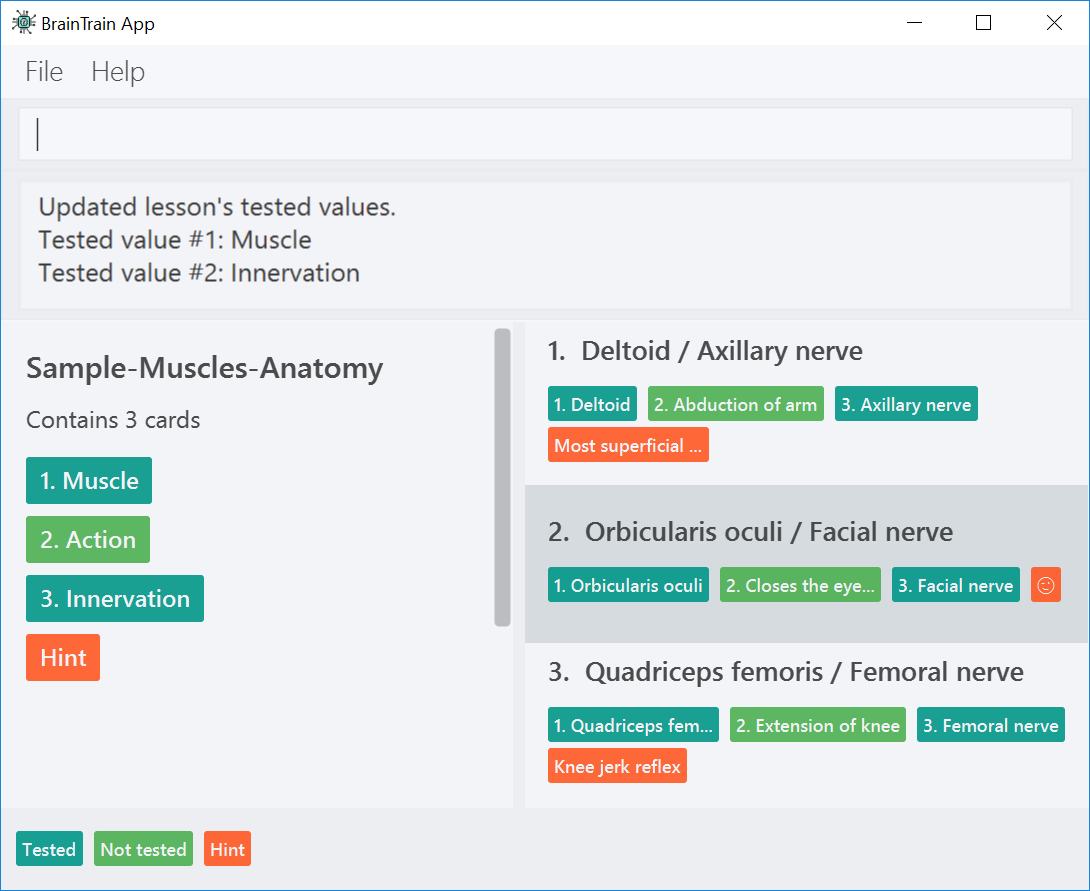
set 1 3 is entered3.1.11. Listing all cards: listCards
Displays a numbered list of all cards in the lesson opened in Card View.
Format: listCards
|
This command only works in card view. You have to open a lesson in card view for editing with the |

listCards command3.1.12. Adding a card: addCard
Adds a card to the lesson opened in Card View.
Format: addCard t/TEST t/TEST [t/TEST]… [h/HINT]…
|
This command only works in card view. You have to open a lesson in card view for editing with the |
Usage rules:
-
You must specify at least 2
TESTvalues. This is because a card needs at least 2TESTvalues to be testable in quiz mode. -
You can specify 0 or more
HINTvalues.
|
You can only add cards to the opened lesson if they have the same number of |
Examples:
-
addCard t/Australia t/Canberra t/English h/Starts with C-
Adds a card with 3
TESTvalues and 1HINTvalue. -
By default, the lesson will be set to test the first 2
TESTvalues. In this case, 'Australia' and 'Canberra' are the 2 values to be tested by default.
-
-
addCard t/Cake t/蛋糕 h/🎂-
Adds a card with 2
TESTvalues which are both tested in quiz mode.
-
3.1.13. Deleting a card: deleteCard
Deletes the card at the specified INDEX of the numbered card list.
Format: deleteCard INDEX
|
This command only works in card view. You have to open a lesson in card view for editing with the |
Example:
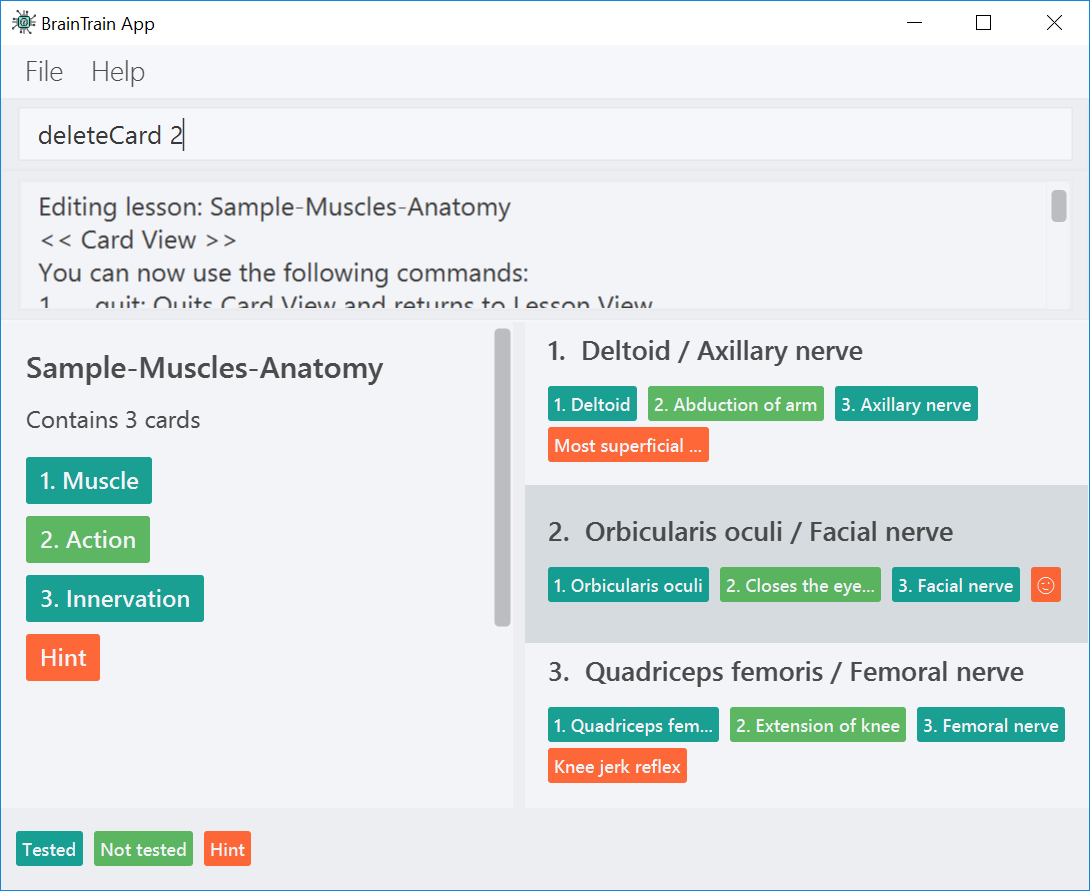
In the above scenario, the command deleteCard 2 will delete the second card in the numbered list, 'Orbicularis oculi / Facial nerve'.
3.1.14. Listing entered commands : history
Lists all the commands you have entered in reversed chronological order.
Format: history
|
Pressing the ↑ and ↓ arrows will display the previous and next input respectively in the command box. |
3.2. Quiz mode
When you start a quiz, you will enter quiz mode. In this mode, you will only be allowed to enter the following set of quiz commands. Management commands are disabled in this mode.
3.2.1. Answering a card : [ANSWER]
An input without the \ prefix will be treated as an answer to the current card.
Format: [ANSWER]…
| The streak will be reduced to 0 after you answer a card wrongly twice in a row. Hence, if you accidentally enter the wrong answer once, your streak for the question will not be affected, unless you answer wrongly again. |
| You can press ENTER twice without entering any other input to reveal the answer. |
Going through the different scenarios in a quiz:
Step 1:
The question is "Japan" and is asking for the capital of "Japan":
Enters Tokyo as answer
The picture shown below shows the expected result if the question has been answered correctly,
which the total correct question counter increased by 1.
Step 2:
The question is "Tokyo" and is asking for the country of "Tokyo":
Enters Japaan as wrong answer
The picture shown below shows the expected result if the question has been answered wrongly once,
which the total attempts counter increased by 1.
Step 3:
Same question as above, "Tokyo" and is asking for the country of "Tokyo":
Enters Jappan as another wrong answer
The picture shown below shows the expected result if the question has been answered wrongly twice,
which shows the correct answer and the total attempts counter increased by 1.
Step 4:
Same question as above, "Tokyo" and is asking for the country of "Tokyo":
Enters Japan as correct answer
The picture shown below shows the expected result if the question has been answered correctly
after answer has been revealed, which shows how well each question is performed in this quiz.
3.2.2. Labelling the current card as difficult: \difficult
Labels the current card as difficult.
Format: \difficult
Examples:
-
The question is "Japan" and is asking for the capital of "Japan":
Enters\difficult
Labelled this card as difficult as shown in the picture below.
-
The question is "Japan" and is asking for the capital of "Japan":
Enters\difficult
Enters\difficult
Labelled this card as difficult as shown in the picture below.
3.2.3. Viewing help: \help
Displays usage information on all quiz mode commands and acceptable inputs for answering cards.
Format: \help
3.2.4. Viewing the current card’s hint(s): \hint
Reveals the hint(s) for the current card (if any).
Format: \hint
Example:
-
Enters
\hint
Reveals the hint of the current card
3.2.5. Quitting the quiz session: \quit
Quits the current quiz session and switches back to management mode.
Format: \quit
Example:
-
The question is "Japan" and is asking for the capital of "Japan":
EntersTokyoas answer
Enters\quitto quit the quiz.
Saves the progress of 1 attempted question "Japan".
3.2.6. Viewing the status of the current quiz: \status
Displays information on the current quiz’s status such as question progress (i.e. number of
correct questions).
Format: \status
Example:
-
The question is "Japan" and is asking for the capital of "Japan":
EntersTokyoas answer
Enters\statusto view the status of the current quiz.
Saves the progress of 1 attempted question "Japan".
3.3. User Transfer mode
You can use BrainTrain across different devices. This is an in-built feature that is automated in BrainTrain.
3.3.1. Using BrainTrain across different devices
To transfer your files:
-
Store the
userdataandlessonsfolder into your transfer device (thumbdrive etc.). -
On another device, ensure that BrainTrain has been executed
at least once. -
Transfer and overwrite the
userdataandlessonsfolder. -
Your progress will be automatically imported on that device.
4. Future enhancements
4.1. Importing data from website [Coming in v2.0]
Easily transfer files using import command to get files directly from a specific link without the use of transfer devices.
The usage of hard drives to transfer and pull documents has reduced overtime as new cloud storage are introduced. Thus, with this new feature, it will help to pull the user file and lessons from links.
Example : import User l/[INSERT_DESIRED_LINK_HERE]
4.2. Supporting timer countdown in quiz mode [Coming in v2.0]
User will see a 10 seconds timer countdown when answering a question (e.g. learn or review mode).
4.3. Supporting auto generation of mcq in quiz mode [Coming in v2.0]
BrainTrain will auto generate a list of mcq options depending on the list of values in the user specified lesson.
4.4. Support other spreadsheet formats such as .xlsx [Coming in v2.0]
BrainTrain will be able to accept more robust spreadsheet file formats.
4.5. Supporting starting a quiz session with multiple lessons [Coming in v2.0]
-
Format:
start LESSON_INDEX_1 LESSON_INDEX_2 [c/COUNT1] [c/COUNT2] m/MODE -
You can start a quiz session with cards from more than one lesson. The sequence of cards will be random instead of following the sequence of lessons to increase the difficulty for you to memorize.
-
Example:
start 1 2 c/5 c/5 m/learn-
Starts a quiz with 5 words from the first lesson and 5 words from the second lesson in
LEARNmode.
-
5. Troubleshooting
Q: Why are my card values shown as ??????
A: If your lesson contains non-English characters such as:
-
Characters with accents:
à -
Non-English words :
こんにちはالسلام عليكم你好
This can be fixed by opening the lesson file in your preferred spreadsheet application (e.g. Excel), and then saving it as CSV UTF-8 (Comma delimited) (*.csv). UTF encoding allows a computer to show non-English characters.
Q: Why are my lessons not loading?
A: Please verify if the location of BrainTrain is suitable. Depending on your computer’s permissions and security settings, places such as the Desktop may not be usable, and your operating system may prevent BrainTrain from loading the lesson files.
If BrainTrain still does not load lessons despite trying other locations, please contact Team BrainTrain at our issue tracker or email us at eugenef@u.nus.edu, and attach any generated braintrain.log files.
6. FAQ
Q: How do I transfer my data to another computer?
A: Install the app in the other computer and transfer the lesson .csv files over to the lessons directory, and userdata .csv files over to the userdata directory.
7. Command Summary
7.1. Management mode
-
Viewing help:
help -
Changing theme:
changeTheme -
Starting a quiz session:
start LESSON_INDEX [c/COUNT] m/MODE-
e.g.
start 1 c/15 m/LEARN
-
-
Listing all lessons:
listLessons -
Adding a lesson:
addLesson n/NAME t/TEST t/TEST [t/TEST]… [h/HINT]…-
e.g.
addLesson n/Capitals of the world t/Country t/Capital t/Language h/Hint
-
-
Deleting a lesson:
deleteLesson INDEX -
Reloading all lessons:
reload -
Editing a lesson in Card View:
edit INDEX -
Quitting card view:
quit -
Listing all cards:
listCards -
Adding a card:
addCard t/TEST t/TEST [t/TEST]… [h/HINT]…-
e.g.
addCard t/Australia t/Canberra t/English h/Starts with C
-
-
Deleting a card:
deleteCard INDEX -
Listing entered commands:
history -
Exiting the program:
exit
7.2. Quiz mode
-
Answering a card:
[ANSWER]… -
Labelling the current card as difficult:
\difficult -
Viewing help:
\help -
Viewing the current card’s hint(s):
\hint -
Quitting the quiz:
\quit -
Viewing the quiz session’s status:
\status